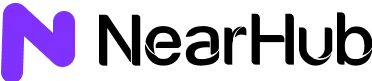Knowing how to convert Google Docs to PDF (and vice versa) is a must-have skill in today’s hybrid work and study environments. This in-depth guide walks you through every method—from downloading and emailing PDFs to editing uploaded PDF files in Google Docs. Includes troubleshooting help, mobile-friendly steps, and smart tech integration tips using tools like NearHub whiteboards. Ideal for professionals, teachers, and students alike.
Ever found yourself stuck wondering, "How do I convert a Google Doc to PDF without messing up the formatting?" Or maybe someone emailed you a PDF and you’re like, "How the heck do I get this into Google Docs so I can edit it?" You’re not alone. Trust me, I’ve been there too.
Whether you're sending out a polished resume, sharing a printable worksheet, or collaborating on a project, knowing how to seamlessly switch between Google Docs and PDFs is a modern-day skill everyone should have in their back pocket. And the good news? It’s way easier than you think.
In this guide, I’ll walk you through how to convert Google Docs to PDF and also show you the reverse—how to convert a PDF back to Google Docs. I’ll even toss in some pro tips, visual steps, common mistakes to avoid, and answers to the most frequently asked questions. Let’s do this!
How to Convert Google Docs to PDF (No Fuss, No Formatting Issues)
So, you're working on a Google Doc, and it's looking sharp. Now it's time to turn that file into a PDF so it looks exactly the same on every device. Here's how you do it.
Step-by-Step: Download Google Docs as PDF
- Open your Google Doc.
- Click on File in the top-left corner.
- Hover over Download.
- Select PDF Document (.pdf) from the dropdown.
Boom. That’s it. The file will automatically download to your computer as a PDF.
LSI keywords covered:
- Export Google Doc as PDF
- Save document in PDF format
- Turn Google Docs into PDF
Quick Tips:
- The formatting stays exactly the same (fonts, spacing, layout).
- This method works on any browser (Chrome, Safari, Edge).
If you're presenting this file on a white board touch screen or need a file that won't shift depending on the screen size, PDFs are your best friend.
How Do I Convert a Google Doc to PDF and Email It? (Two Birds, One Stone)
Want to send your PDF without downloading it first? Here’s a nifty shortcut:
- Open your Google Doc.
- Click File > Email > Email this file.
- Under "Attach as," select PDF.
- Fill in the recipient’s email, add a message (optional), and hit send.
No need to save the PDF first. Google does all the work for you.
How to Convert from Google Docs to PDF on Mobile (Android + iOS)
If you're on the go, here’s how to save a Google Doc as a PDF using your phone:
Android:
- Open the Google Docs app.
- Tap the three dots in the upper right.
- Select Share & export > Save as > PDF.
- Choose your location and tap Save.
iPhone/iPad:
- Open your Google Doc in the app.
- Tap the three dots.
- Tap Share & export > Send a copy > PDF.
- Choose where you want to save or share it.
Why Use PDF Anyway? (Hint: It's All About Consistency)
PDFs are ideal when:
- You’re sharing official documents.
- You want to present on a smart board like the 75 smart board without risking format changes.
- You need a file that looks the same on every device.
PDFs are your go-to when you want to lock in formatting. Period.
How Do I Convert a PDF to Google Doc? (Yep, You Can Do That Too)
Maybe someone sent you a PDF and you need to make edits. Don't sweat it. Here’s the easiest way to convert a PDF to a Google Doc.
Step-by-Step: Upload and Convert a PDF
- Go to Google Drive.
- Click New > File Upload.
- Upload your PDF.
- Once uploaded, right-click the file > Open with > Google Docs.
Google Docs will open a new document with the text from your PDF.
LSI keywords:
- Edit PDF in Google Docs
- Import PDF to Google Docs
- Upload and convert PDF files
Heads-Up:
- Complex formatting (like tables or multiple columns) might not transfer perfectly.
- Images may be moved or resized.
But for most text-heavy files? It works like a charm.
Bonus: Convert PDFs to Docs Using Google Workspace Tools
If you're a Google Workspace user, there are a few more tools up your sleeve:
- Use Google Docs OCR to extract text from scanned PDFs.
- Use Google Workspace Marketplace add-ons for better formatting options.
You can even present your converted docs directly on a webcam whiteboard for remote collaboration or teaching.
Troubleshooting: Common Issues and How to Fix Them
Q: My PDF formatting got messed up in Google Docs.
- A: Try converting simpler PDFs. For complex layouts, use third-party tools like Adobe or Smallpdf.
Q: Why can’t I open a PDF in Google Docs?
- A: Make sure the file is uploaded to Google Drive first, then use “Open with.”
Q: My file size is too large.
- A: Compress the PDF before uploading or use Google Drive’s file sharing feature.
Use Case Spotlight: Teachers & Remote Teams
Let’s be real. If you’re a teacher sending out assignments, or part of a remote team collaborating on reports, you’ll constantly be switching between Docs and PDFs.
Instead of printing or manually writing, use a whiteboard canvas to brainstorm and annotate directly on your documents in real-time.
Quick Recap: How to Convert Google Doc to PDF (and Back Again)
- Download your Doc as PDF via File > Download.
- Email it directly as a PDF.
- Use your phone to save Docs as PDFs.
- Open PDFs in Google Docs via Google Drive.
Simple. Efficient. Stress-free.
FAQs
Q1: Can I convert Google Docs to PDF without downloading it?
Yes! Use File > Email > Email this file and choose PDF as the format.
Q2: How do I make sure my PDF formatting stays intact?
Stick to clean layouts and standard fonts. Avoid too many tables or custom fonts.
Q3: Can I edit images from a PDF in Google Docs?
Not directly. You’ll need to extract and reinsert them manually.
Q4: What if my converted PDF has gibberish text?
That’s usually from scanned PDFs. Use OCR tools to extract text properly.
Q5: Is there a way to batch convert multiple Google Docs to PDFs?
Not natively in Google Docs, but you can use Google Workspace add-ons or scripts.
Final Thoughts
Learning how to convert from Google Docs to PDF and vice versa is a small thing that makes a big impact. Whether you're a student, a remote worker, or just someone who likes their documents looking clean and polished, this skill will save you time and headache.
And hey—if you're looking for better ways to collaborate, brainstorm, or present documents, try a white board touch screen or a webcam whiteboard from NearHub. Your future self will thank you.