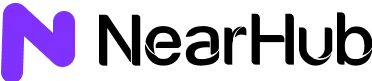Install the Google Meet on NearHub
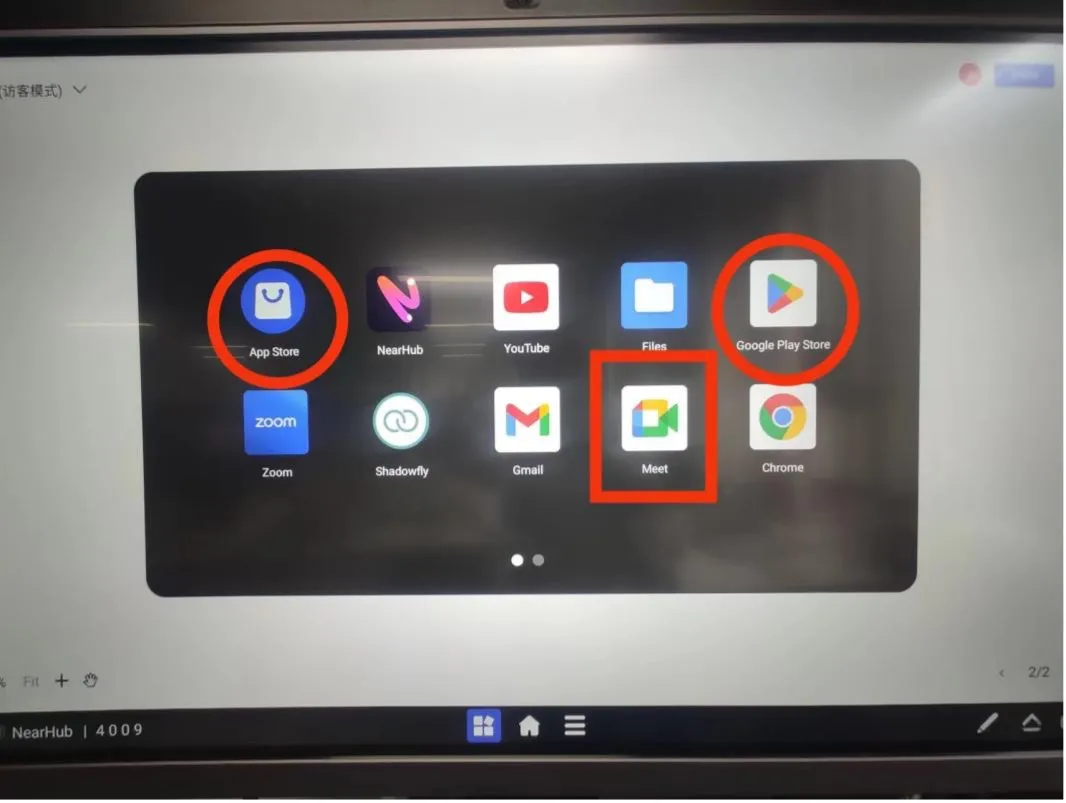
Start a meeting
-
Join a meeting. This choice is recommended if you want to host the Google meeting from another device. Before joining a meeting, add your Meeting ID and password, if it is required.
-
Sign in your Google Meet account and host the meeting from NearHub


Note: We highly recommend testing it out before a big meeting, because there will be several pop-ups the first you use Google Meet (permission to record audio, permission to take photos and record video, etc). After you accept them, the pop-ups will not appear.
Share your NearHub screen with others in a Google meeting


What you write on NearHub board:

What your audience see:

Configure camera parameters
If you want to adjust camera parameters, tap on the “Setting" button on the lower right-hand corner and go on with the "Camera" module. Here you can configure your camera on Panoramic View mode or Auto-framing mode. The difference between two mode is the visible part of what your camera takes. In Panoramic View mode, NearHub presents the whole picture or video it takes. But in Auto-framing mode, you can find that it mainly presents the people in the camera, which means if you are the only person in front of the camera and you move backward, the camera will follow you and magnify the pert you take up, so that audience will see you clearly in their screens. In Auto-framing mode if there are many people in front of camera, NearHub will include all people and magnify their part as much as possible.
Also, you can choose video mirroring if you want to. It means that a mirror-like effect will be put on your video.


Choose a way to connect audio service
NearHub board are equipped with built-in AI powered camera and 24-element microphone array. You can start your video conference with one click, and you don’t have to worry about connecting or being connected to any external devices accidentally. But in a larger meeting if you want more immersive meeting experience, an external microphone is highly recommended, such as Nearity A20 or A50.
If you meet any problems in the process or have any further questions, please submit a support ticket here. Our support team will respond as soon as possible.