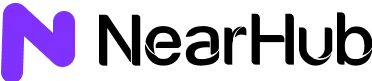UMN Zoom or Zoom UMN is a Zoom video conference and collaboration service. UMN Zoom login is very simple. Read on to find out.

What is UMN Zoom?
The University of Minnesota (UMN) is one of the universities that have implemented Zoom for hybrid teaching. Besides UMN, Zoom has partnered with many universities to provide their web, video and audio conference and collaboration service for online classes and training, remote support, audio calls, and meetings. Click to view more about BYU Zoom, NCSU Zoom. To access UMN Zoom login interface, please click here (https://umn.zoom.us/). Furthermore, for the sake of your convenience, we have included a comprehensive step-by-step guide on how to log in to Zoom UMN in the following section.

UMN Zoom also provides a variety of features, including virtual backgrounds, screen sharing, and breakout rooms for small group discussions. UMN Zoom is available to you as long as you have a current, valid UMN NetID. If you are one of the current faculty, staff or students, a licensed Zoom account will automatically be provisioned for you the first time you log in with your NetID. After that, you can participate in meetings or initiate your own meetings.
How to login UMN Zoom?
To ensure a smooth meeting experience, it’s important to log in to Zoom whenever you need to access it from different locations. Depending on your needs, you can log in to Zoom from multiple places.
(Recommended) Use the Zoom Client for Meetings (Desktop App) to join meetings and webinars from your computer; refer to Zoom's comparison page to see which features are unavailable when using another option.
Use the Zoom Portal login to adjust your global meeting settings, make changes to meetings/webinars, and access recordings and reports.
Use the Zoom Mobile App on mobile devices (Android or iOS), similar to the Desktop App.
1. Zoom Client for Meetings (Desktop App)
To optimize your performance as a meeting host or participant, it’s best to use the Zoom Client or Desktop App. For joining meetings and webinars from your computer, we suggest downloading the Zoom Desktop App as it offers the highest level of functionality.
1) Download and install the Zoom Client for Meetings Desktop App.
2) Launch the Zoom application from your computer.
3.) Select SSO. (Your client window may appear slightly differently.) If prompted, enter umn in the domain text field.

4) Select Continue. (A web browser window opens to authenticate using Duo. If you are already signed into the University system through your browser, it may automatically log you in and redirect back to the Zoom client. You may close the Sign in with SSO browser tab.) If prompted, Enter your University of Minnesota Internet ID and password. Then click Sign In.
5) You will be taken to the Home tab within the Zoom Desktop app.

Home tab:
Start a New meeting using a randomly-generated ID or your Personal Meeting ID.
Join a meeting by entering a Meeting ID and Passcode
Schedule a new meeting
Share screen using a Meeting ID
View and Join an upcoming meeting
Meetings tab: View details for upcoming meetings
2. Zoom Portal
Access to information related to your Zoom account at the University of Minnesota is facilitated by the Zoom Portal. The following features can be accessed through this portal:
default meeting and webinar settings
schedule or edit webinars and meetings, including meetings scheduled from other locations, such as Google Calendar or Canvas
access and manage Zoom cloud recordings, polls, and other reports
profile settings such as your Personal Meeting ID and photo
1) Go to umn.zoom.us.
2) Select Log In.
3) Sign in using your University of Minnesota Internet ID and Password.
4) By default you are in your Meetings page, where you can edit or start an upcoming scheduled meeting, or schedule a new meeting.

3. Zoom Mobile App
In case you need to host or join a meeting while on the move, you can log in to the Zoom mobile application. You can also schedule a meeting directly in the app.
1) Download the Zoom Cloud Meetings Mobile App from either the Google Play Store on Android or the App Store on iOS.
2) Launch the app. On the Start screen, tap Sign In.

3) On the Sign In window, tap Sign in With SSO
4) Enter umn in the domain text field.
5) (A web browser window opens to authenticate using Duo. If you are already signed in to the University system through your browser, it may automatically log you in and redirect back to the Zoom app.) If prompted, Enter your University of Minnesota Internet ID and password. Then tap Sign In. After that, tap Open to be taken back to the Zoom app if prompted.


6) You will return to the Zoom app signed in.

4. If you want to know more details, click here.
If you have questions and need assistance, click here for Technology Help.
Use Self-Help
The quickest way to get help is here, on this website!
Use the Chatbot to ask questions.
Use the Search box available at the top of most pages.
Browse the categories on our home page.

However, for password resets you may need to call Technology Help (612-301-4357) for assistance if you have not set your password reset questions or an alternate email for your account.
Connect with a Technician
The best methods for contacting a technician are:
Email help@umn.edu
Other contact methods include:
Call 612-301-4357
Walk-ins: See hours and locations below. Please observe University Policy and public health guidelines when seeking in-person support.
Test Zoom before launching a live meeting
To make sure your device is properly configured to run Zoom, it is essential that you join a test meeting before launching or joining any Zoom meetings. And if that’s your first time using Zoom, you can follow the instructions from How to Test Zoom Meeting (Essential Tips for 2023). This will help you become familiar with Zoom’s features and interface. Attending a test meeting will also give you the opportunity to troubleshoot any technical difficulties before your actual meeting. To test Zoom before your first meeting, navigate to https://zoom.us/test.
UMN Zoom Background
After joining a meeting in UMN Zoom, you can change your background with the pictures you like, you can click here to choose 100 Free Zoom Background, or you may prefer the following UMN Zoom Background which we have selected for you.






Conclusion
The usefulness of UMN Zoom is undeniable, and it has become an essential tool for both students and faculty members at UMN. With a simple Zoom UMN login process, the platform offers high accessibility and ease of use which significantly improves the academic experience for everyone in the UMN University community.
NearHub is an all-in-one solution for meeting rooms and classrooms. NearHub possesses an interactive digital whiteboard with cutting-edge smart software. You can also use Zoom on our board. By combining your favorite programs with mess-free writing canvas and video conferencing , you can improve your interaction and productivity in the online classroom. Besides, NearHub also provides MagicPad S13 to improve digital learning and creativity. Click here to view more on NearHub.